Dreifarbige Bilder mit Gimp Tutorial
Auf den Wunsch
eines Lesers/einer Leserin
(wir sind ja Gendertechnisch korrekt) gibt es hier eine kurze Anleitung dazu, wie man Fotos dazu bringt,
nur noch drei Farben zu haben. Hat etwas
Pop-artiges
. (Wer das Wortspiel
findet, hat gewonnen)
Ich habe ein
solch bearbeitetes Bild für die Herstellung des
Paketklebebandbildes
benutzt.
Meist nutze ich
für Fotobearbeitungen jeglicher Art das Programm Gimp. Ich bin nu mal echt
nicht der Fotocrack, aber mit dem Programm werde ich fertig.
Gimp ist eine
freeware-Datei,
das heißt, einfach zu downloaden, ohne sich strafbar zu machen
und ohne dann aufgrund schlechten Gewissens nicht mehr schlafen zu können, weil der nette Mensch, der das Programm erstellt hat, sich einfach mal dachte, er schenkt der Menschheit was schönes. Gute Sache dies. Danke an den
Gimp-Herstellungsmenschen
an dieser Stelle.
Ich habe das
Programm auf Englisch, werde die Funktionen aber auf deutsch übersetzen, in der
Hoffnung, dass sie im deutschen Programm auch so heißen.
Schritt 1
Zu bearbeitendes
Bild verdoppeln. In der Englischen Version heißt die Funktion „duplicate Layer“ und ist unter „Layer“
(oben in der Leiste) zu finden. Also
Ebenen verdoppeln
.
Schritt 2
Für den folgenden
Schritt braucht man die Funktion „
Threshold
“ (Grenzwert). Diese findet man
unter Colors (Farben). An dem einen Bild verstellt man den Threshold-Schalter
nach relativ weit links, sodass der Weißanteil höher ist als der Schwarzanteil,
an dem anderen Bild den Schalter nach rechts, sodass der Schwarzanteil höher
ist als der Weißanteil. Jetzt hat man
zwei monochrome Bilder
, ein helles und
ein dunkles.
Schritt 3a
Man wählt die
Funktion aus, mit der man alle Bereiche einer bestimmten Farbe markieren kann. „Select“-
„
select by color
“ ( Quasi „Farbe markieren“)
Dann markiert man in Bild 1, das Bild mit dem höheren Weißanteil, die Weiße
Fläche (einfach einmal draufklicken) und füllt diese mit einem
hellen Ton
. Ich
nehme immer hellgrün. Die Füllfunktion findet man in der rechten Spalte, der
Eimer ist es, oder unter shift+b.
Schritt 3b
Das gleiche bei
Bild 2, nur wählt man den Schwarzanteil aus und füllt diesen mit einem
dunkleren Ton
, in meinem Fall ein dunkelgrün
Schritt 4
Dann stellt man
oben in der rechten Spalte den Modus auf „
Multiply
“ (also vervielfachen) und
das bei beiden Bildern.
Schritt 5
Dann klickt man mit der rechten Maustaste auf eines der Bilder in der Spalte
und wählt die Funktion „
add layer mask
“ (also: füge die Ebenen-Abdeckung hinzu)
Dann öffnet sich ein kleines Fenster und man wählt „
Black full transparency
“
aus. Darauffolgend klickt man nochmal mit rechtsklick auf das Bild und wählt
die funktion „
Delete Layer mask
“ (entferne Ebenen-Abdeckung)
Schritt 6
Man stellt sicher, dass beide Ebenen sichtbar sind. (Neben jeder der Ebenen
muss links ein
Auge
zu sehen sein)
Nun hat man ein dreifarbiges Bild.
Schritt 7
Dann wählt man
unter „Layer“ (Ebenen) die Funktion „
merge down
“. Diese Funktion sorgt dafür,
dass beide Ebenen zu einer verschmelzen.
(Schritt 8)
Möchte man sein Bild schwarz-weiß haben, wählt man unter „Colors“ (Farben) die
Funktion „
desurate
“ (entsättigen) und wählt sich die schönste
schwarz-weiß-Version aus.
Fertig
Ich habe jetzt ein Schwarz-Weiß-Bild genommen, um es zu bearbeiten. Das alles geht natürlich auch mit Farbfotos.
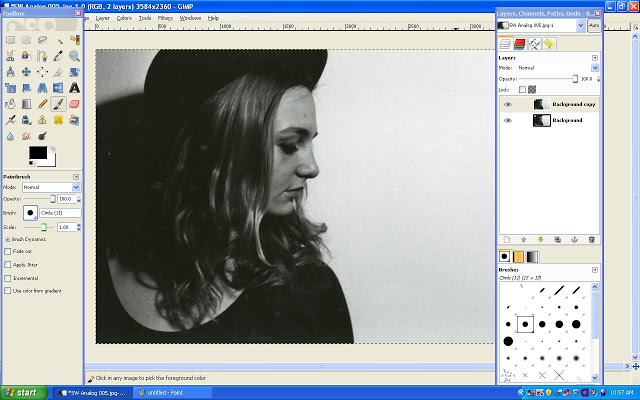
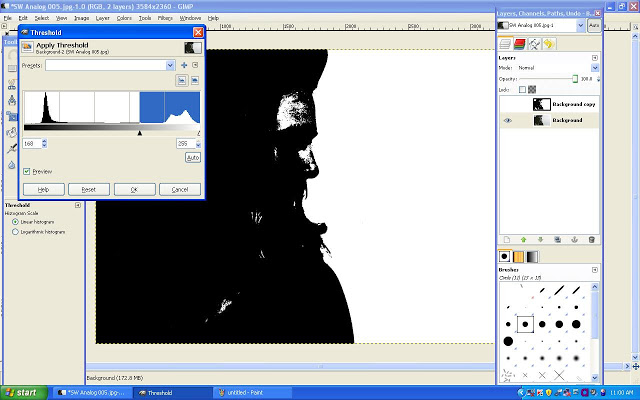
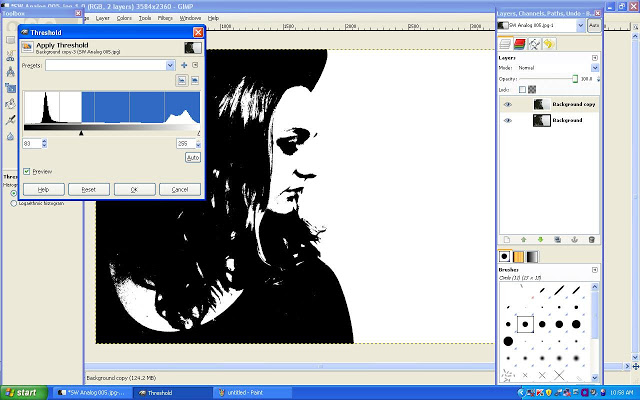
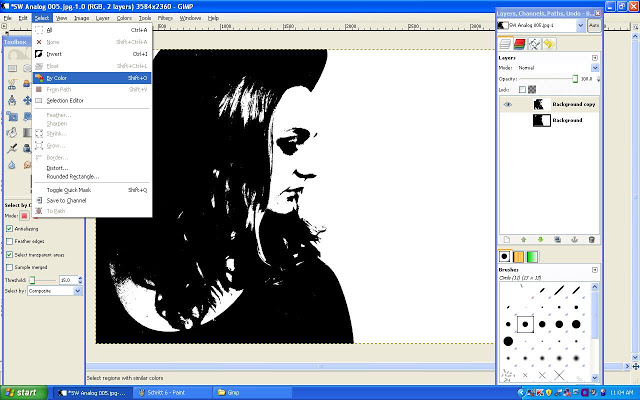
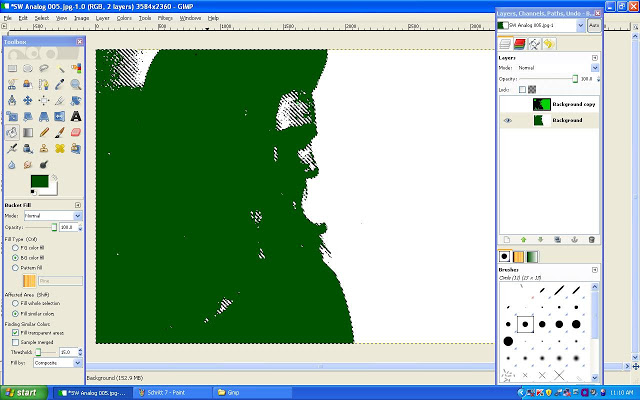
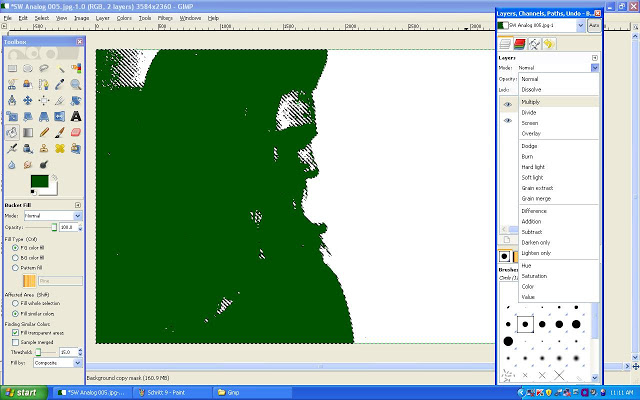
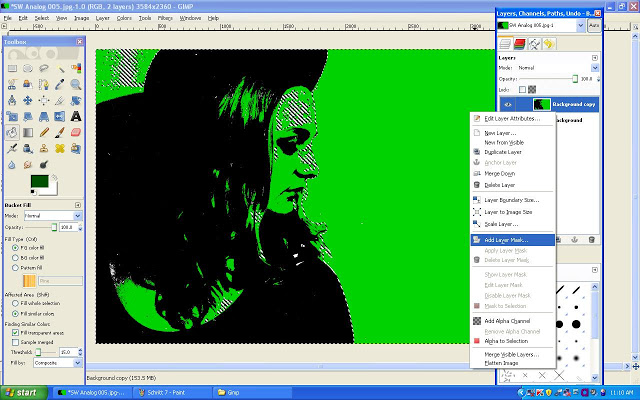
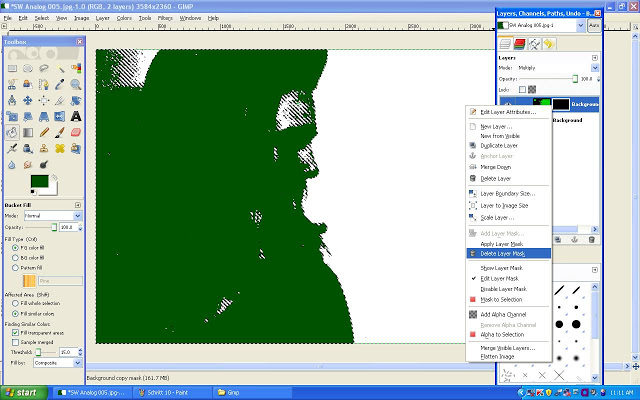
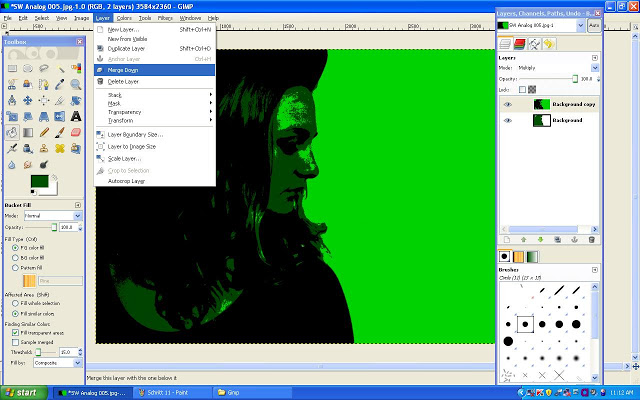
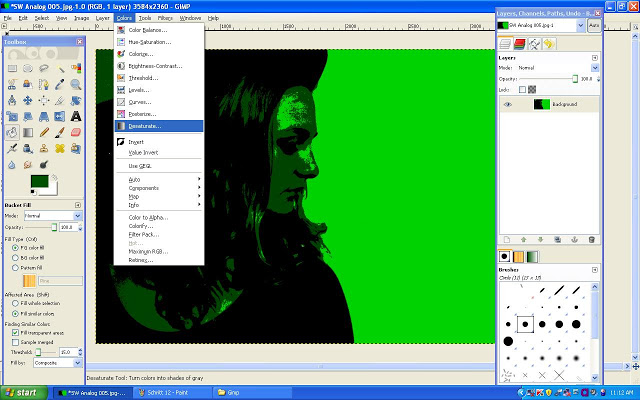
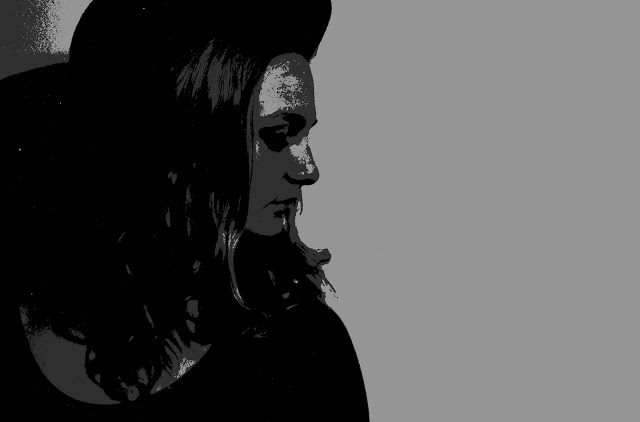


Eine Antwort zu “Dreifarbige Bilder mit Gimp Tutorial”
Danke!